- Wipe Drive Mac Os X
- Free Hard Drive Wipe Download
- Free Hard Drive Wipe Software
- Drive Wipe Software For Mac
- If your Mac is not using an SSD, you can erase your hard drive by following the steps below: Follow steps 1-4 from the previous guide. Select the HDD drive of your Mac and click Erase. Go to Security Options by the lower part of the screen. Select the Most Secure option and click OK. By the lower right side of the screen, click Erase.
- Reader Jim Bradley seeks a way to securely wipe the data from his hard drive. He writes: Some time back there was an ad for software that would erase hard disks with the method approved by the U.S.
Secure & Efficient Mac Data Erasure Software. DoYourData Super Eraser for Mac is the award-winning Mac data erasure software. It can help Mac users securely and permanently erase data from Mac hard drive or storage media, making data recovery impossible.
WhatsaByte may collect a share of sales or other compensation from the links on this page.
If you’re selling your computer or trading it in for something newer, you’ll probably want to wipe your hard drive.
After all, you don’t want to give it to its new owner with all your pictures and documents on it — or lose those things!
But how do you wipe it? How do you erase everything on your Mac and restore it to factory settings, so the next person gets a clean computer with none of your documents?
We’ve got all the answers right here!
Read on to find out how.
Jump To:
Backup Your Computer Using Time Machine
Before you even think about wiping your hard drive, make sure that you have everything backed up.
After all, even if you don’t want the computer anymore, you probably want all of the stuff on it.
And once you restore your computer to factory settings, all your photos, videos, documents, and downloads are going to be gone.
Whether you’re getting rid of the computer or wiping your hard drive to fix an error, the best way to back up your Mac is to use Time Machine.
Essentially, this is a tool that Apple created to help people create a “copy” of their computer that could be accessed at a later date.
Read Related Article: Hard Disk Drive vs. Solid-State Drive (SSD)
Here’s how you use it to back up your computer:
- Open System Preferences, located on the Apple Menu bar.
- Select the Time Machine icon in the System Preferences folder.
- Click Select Backup Disk, located in the top-middle of the window.
- Choose the disk you’d like to use to back up your computer. Typically, you’ll want to plug in an external hard drive and select that. This will create a copy of your internal hard drive and write it onto the external one.
- It’s a good idea to do this regularly even if you don’t plan on wiping your hard drive. By plugging in an external HD and backing everything up to Time Machine on a regular basis, you’ll create a copy of it that you can use in case you lose your data for any reason (it happens, believe us).
- If you’d prefer not to use Time Machine for any reason, you can use alternative methods. For example, you can use iCloud or another cloud storage solution to store all of your files online.
Click here to learn how to back up your computer to iCloud.
Deauthorize Your iTunes Account
If your iTunes account is connected to your computer, then the next owner will be able to access it.
So, you need to deauthorize the account. That way, your account will no longer be linked to the machine.
Here’s how you do it:
- Open iTunes on your computer
- Select Account from the options on the Menu bar.
- Scroll down to Authorizations and select Deauthorize This Computer.
- iTunes will ask you for your Apple ID and your password. Once you enter that, it will give you the option to Deauthorize your account. Click that, and you’re all set.
Log Out of iCloud and iMessage
Similar to iTunes, you have to sign out of your iCloud account, too. Otherwise, the next owner may be able to access it.
Luckily, it’s pretty simple.
Here’s what you do:
- Select System Preferences from the Menu bar.
- Click on the iCloud icon.
- Click the Sign Out option on the bottom-left side of the window.
Once you do that, you’ll be signed out!
Reformat Your Hard Drive Disk (HDD)
“Reformatting” is a fancy tech word for wiping the hard drive clean and reinstalling the operating system. Once you reformat it, everything will be gone, and the computer will be restored to factory settings.
The first step in the reformatting process is erasing the drive.
You can erase your computer by using the Disk Utility feature in any version of Mac OS.
Here’s how you do it.
- Turn your computer off entirely.
- Boot it up again by pressing and holding the power button, just like you would if you were starting it up for normal use.
- This time, however, you want to hold the command and R keys down simultaneously. Press and hold them as soon as you hit the power button.
- An Apple logo should appear on your screen. Once that appears, you can let go of the buttons.
- The Apple logo should be followed by a Mac OS X Utilities Menu with several different options. Select Disk Utility (it’s a little hard drive with a stethoscope) from the Menu and click Continue.
Screenshot via Macworl
- Once you enter the Disk Utility, you’ll have to select the drive you want to erase.
In this case, you’ll want to choose Macintosh HD to wipe the entire drive.
- Then, click the Erase button at the bottom of the window.
Note: The Erase option will only appear as a clickable button when the computer is booted up using the command + R keys. If you attempt to reformat your hard drive after starting your computer as you normally would, this option won’t be clickable.
- Once you click the Erase button, you’ll have the opportunity to choose from a range of different security options. The security options window contains a sliding bar that allows you to select the comprehensiveness of the erasure.
There are four different levels you can choose from, ranging from fastest to slowest. If you select the slowest option, you’ll erase the maximal amount of data. But, the process takes a little longer.
If you choose the fastest option, however, the process goes quite quickly. But, the data is not removed as thoroughly (and could be restored through a file recovery application).
- After you’ve determined the level at which you want to erase your computer, click Erase. The operating system will proceed with the erasing process.
Read Article: Apple Watch Review (Full Breakdown)
How to Secure Erase a Mac SSD
Newer MacBooks don’t have a traditional hard disk drive. Instead, they have a solid state drive or SSD.
Now, the process for wiping your solid state drive is the same as erasing a hard drive.
So, if you want to clean it, go ahead and follow the steps outlined in the section above.
It’s important to note, however, that erasing an SSD completely is not recommended.
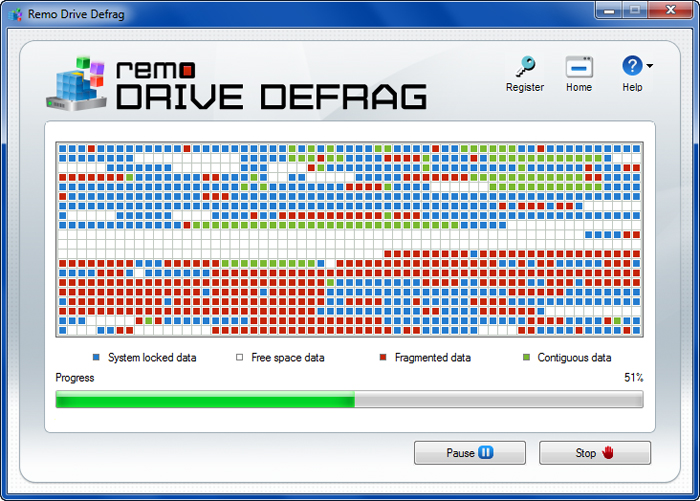
Here’s why:
Solid state drives can only be rewritten a certain number of times. In other words, the more times you rewrite your drive, the worse it’s going to function.
So, even if you reformat your drive just once, you may notice that it functions slightly worse afterward.
Of course, there may be cases in which you have no choice but to erase your drive. If you’re getting rid of your Mac, for example, and you want to be sure that every tiny bit of data is wiped clean from it, then you’ll probably want to erase it.
But, if you’re erasing the entire thing with the intention of restoring it afterwards — don’t.
It’s going to do more harm than good. You can either erase as many files as possible on your own or take it to the Apple store directly (provided that it’s still under warranty) and ask them to help you with whatever problem you’re experiencing.
Read Article: The 5 Best Gaming Monitors of 2018
Don’t know if your computer has a solid state drive or not?
Here’s how to figure it out:
- Press the F4 key on your keyboard (the one with the six little squares on it).
- Select the Other icon.
- Click the System Information icon.
- Select the ATA option from the Hardware drop-down menu on the left side of the window.
- A profile of your device should appear on the right-hand side of the window.
- Look for the row that reads “Model.” The corresponding product number should have either an HDD or an SSD in it.
These letters will let you know whether your device is equipped with a hard disk drive (HDD) or a solid state drive (SSD).
You should approach the erasure process accordingly.
Reinstall the Mac OS
The second half of the reformatting process is the reinstallation of the operating system.
When you erase your data, you also delete the OS that allows you to use the computer.
So, you’ve got to install it again if you want the computer to work.
Even if you’re selling the computer to someone else, it’s a nice courtesy to reinstall it beforehand so that they don’t have to do it themselves. After all, not everyone will be able to figure out how.
Here’s what you do:
- You’ll need internet access to do this. It’s going to be impossible otherwise, so make sure that the wifi connection is turned on.
- Boot the computer up by pressing the power button.
- Hold command + R, the same way you did when you erased your drive.
- Let go once the Apple logo appears.
- In the Mac OS Utilities Menu, select Reinstall MacOS.
- Click Continue.
- You may need to enter your Apple ID upon installation. Only do this if you intend to use the computer yourself. If you plan on selling it or handing it off to another person, you can end the process here.
- Once the installation is done, you’ll be free to start using your freshly-cleaned Mac.
FAQS
Can you reset a MacBook without losing data?
The only way to reset your computer without losing data is to back it up first. Once you’ve erased your hard drive, that data is gone.

You might be able to use a recovery app to restore your files if you ran a fast, low-level erasure. But most of the time, the data is completely cleared from the device.
Do you have to wipe a Mac’s hard drive before you sell it?
No law says you have to. But it’s smart. Unless you erase it (and erase it thoroughly), the next owner could get access to your files.
Can you erase your hard drive and keep the same programs?
Once you reinstall the OS, your computer will be loaded with all of the programs that come with that software. Any programs you installed on your own before erasing the drive will be gone.
Of course, if you’ve backed up your drive, you can reinstall them using Time Machine.
Can you wipe a Mac without the password?
No. To erase the hard drive, you’ll have to enter the owner’s Apple ID and password. Otherwise, you will not have the option to wipe the drive.
Can you install Windows on a Mac after you erase it?
Yes. You can use Boot Camp to install Windows on your Apple computer if you’d like to. Please note, however, that not all Apple products support Windows.
Wiping Your Hard Drive is Simple
Clearing the hard drive may seem confusing at first, especially for the average Mac user, but it’s not.
Just a few clicks and you’ll have your computer restored to factory settings in no time.
Wipe Drive Mac Os X
Always remember to back up your data.
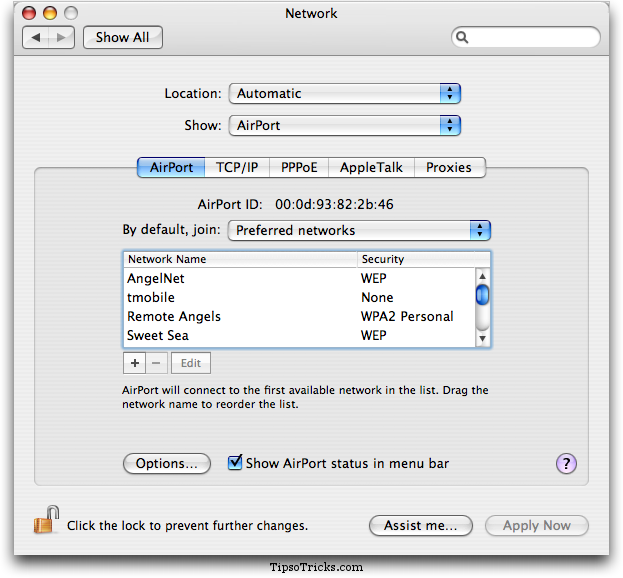
Whether you’re using the computer again in the future or moving onto a new model, you’ll probably want to hold onto those files.
Free Hard Drive Wipe Download
Read Article: What is VSync (And Should You Use It)?
Disk Utility User Guide
In Disk Utility on Mac, you can erase and reformat storage devices to use with your Mac. Erasing a storage device deletes everything on it.

Free Hard Drive Wipe Software
If you have any files you want to save, copy them to another storage device.
Open the Disk Utility app on your Mac using one of the following methods, depending on the type of disk or volume you want to erase:
If you want to erase your startup disk or startup volume: Start up from macOS Recovery, then choose Disk Utility from the macOS Utilities window.
If you want to erase any other type of disk or volume: Double-click Disk Utility in the /Applications/Utilities folder.
Choose View > Show All Devices.
In the sidebar, select the storage device you want to erase, then click the Erase button .
Click the Scheme pop-up menu, then choose GUID Partition Map.
Click the Format pop-up menu, then choose a choose a file system format.
Enter a name.
(Optional) If available, click Security Options, use the slider to choose how many times to write over the erased data, then click OK.
Secure erase options are available only for some types of storage devices. If the Security Options button is not available, Disk Utility cannot perform a secure erase on the storage device.
Writing over the data three times meets the U.S. Department of Energy standard for securely erasing magnetic media. Writing over the data seven times meets the U.S. Department of Defense 5220-22-M standard.
Click Erase, then click Done.
Note: With a solid-state drive (SSD), secure erase options are not available in Disk Utility. For more security, consider turning on FileVault encryption when you start using your SSD drive.
Drive Wipe Software For Mac
