USB port types and names
When you connect your mobile device to Kies via a USB cable, you will be automatically notified of any updates to your device firmware that are available. Introducing Kies for your Mac computer. Kies support for your Mac is also available to help you manage your data transfers. 1.3 Download Samsung Galaxy S7 USB Drivers for Mac The Samsung Galaxy S7 USB Drivers are now available to download for both Windows and Mac. So, if you have got your all-new Samsung Galaxy S7 and searching for its USB or ADB and Fastboot drivers, then go through this article to get the download links and a way to install it on your system.
USB (Universal Serial Bus) is an industry standard for connecting computers and other devices. It's available with many types of ports, and each type has a unique shape. On Mac computers, USB is available with these ports, depending on your Mac model:
USB-A
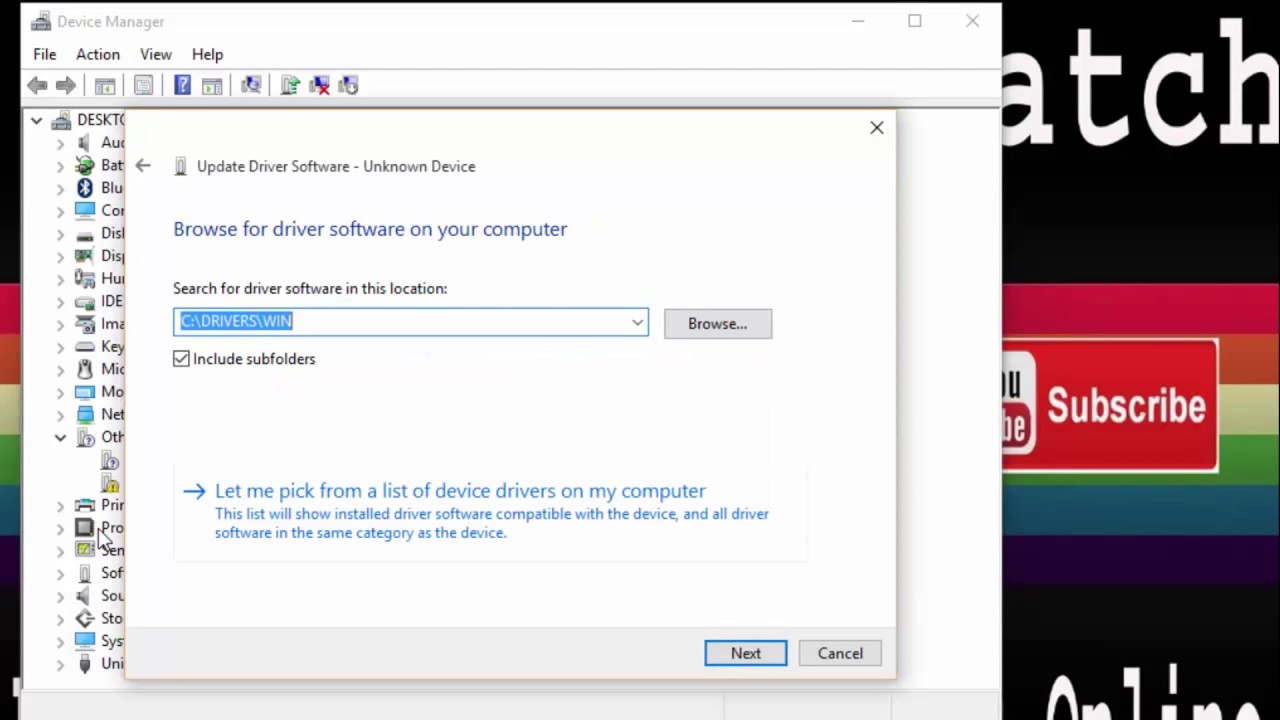
Type USB-A ports are commonly called USB, USB 2, or USB 3 ports, depending on the USB specification they support. They aren't reversible, so a USB-A connector plugs into the port only when oriented correctly.
USB-C
Type USB-C ports are available as either standard USB-C ports or Thunderbolt 3 ports that also support USB-C connections. They both look the same, and the connector plugs into the port in either orientation.
Learn more about identifying the ports on your Mac, as well as the adapters and cables you can use to connect older devices to type USB-C ports.
USB specifications
USB specifications are important primarily when you want the most speed and power for your USB device, or your device needs more power or is using too much power. Every USB port supports a particular USB specification, which determines the port's maximum>USB specifications on MacData transferPowerUSB 3.1 Gen 2
Also known as USB 3.2 Gen 2
Up to 10 GbpsUp to 15W at 5VUSB 3.1 Gen 1
Also known as USB 3.2 Gen 1 or USB 3
Up to 5 GbpsUp to 900 mA at 5VUSB 2.0
Up to 480 MbpsUp to 500 mA at 5VUSB 1.1
Up to 12 MbpsUp to 500 mA at 5V

To learn which specification is supported by a type USB-A or type USB-C port on your Mac model:
- Choose Apple menu > About This Mac, click Support, then click Specifications.
- Check the System Information app for more details, including about USB devices connected to USB ports on your Mac. Select USB in the sidebar, then select a USB bus on the right.
Get the best performance from your USB devices
USB specifications all work with each other, but speed and power are limited by the cable or device that uses the earliest specification. For example, if you connect a USB 3 device to USB 2 port, your device is limited to USB 2 speeds, and it can't draw more power from the port than can be delivered over USB 2. In other words, to get the best performance, make sure that the USB port on your Mac and the USB cable to your device meet or exceed the USB specification of the device itself.
If your Mac doesn't recognize a USB device after you plug it into your Mac:
- Check all connections: Unplug the device from your Mac, then plug it back in, and make sure that all cables and adapters are securely connected at both ends. Test with another cable or adapter, if available.
- Plug the device directly into your Mac instead of a USB hub or other device, and if necessary test with a different USB port on your Mac or device.
- Some devices need their own software, such as drivers or firmware. Others work without additional software. Check with the maker of your device, and install all available Apple software updates as well.
- If your device came with an AC power adapter, use it. Some devices can be powered by the USB port on your Mac. Others need more power than your Mac can provide.
- Restart your Mac.
Learn more
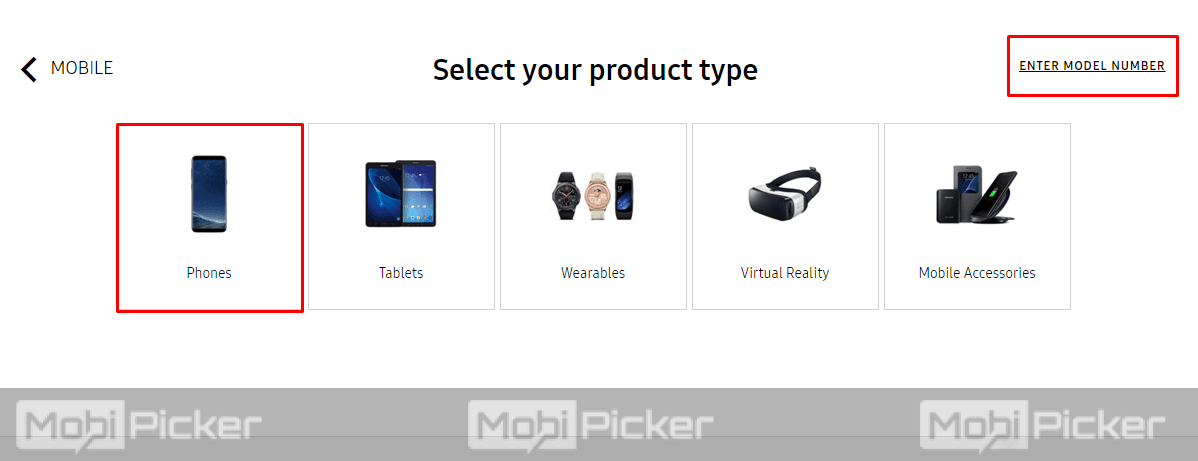
- USB 3 devices can create wireless interference that affects Wi-Fi and Bluetooth devices. Learn how to resolve Wi-Fi and Bluetooth issues caused by wireless interference.
- Mac notebook computers with USB-C or Thunderbolt 3 can charge over that port using a compatible USB-C power adapter and cable.
Samsung PC Suite is the best software that establishes a connection between your mobile with computer. The PC Suite software is necessary when you want to create a bridge between your Samsung smartphone and your desktop or laptop.
Samsung PC Suite allows you to sync and manage numerous content on your phone device. Samsung PC Suite can sync contacts, music, and video. This application can update your phone firmware, manage contacts, transfer files between phone and PC, synchronize phone data and backup phone data.
Update Mac Usb Drivers
Samsung PC Suite also manages multimedia contents, create data backups and also restore files from previously made backups. Get the PC Suite and USB driver software and install it on your PC, then connect your devices easily to the computer.
Samsung Drivers For Mac
Now connect your Samsung devices without facing any problems. Just click the link and download the PC suite and Samsung USB Driver. The Samsung USB driver latest and the updated download link is available at the end of the post. So click the given download link and download PC Suite and USB Driver software for free. The PC Suite and USB Driver software is supported by all Windows operating systems.
Features of Samsung PC Suite:
- Manage photos and videos on your phone.
- Manage phone book, schedule, to do and messages.
- Video file management and music organizer.
- Upload photos and videos to the web.
- Perform upgrades to your Samsung phone firmware.
How To Install Samsung PC Suite And USB Driver?

There some simple steps to be performed while downloading and installing PC Suite for PC.
- First, click the download link and free download PC suite.
- After the download is complete run installation setup and wait.
- Connect your devices to a computer that you are using.
- The PC suite is installed now enjoy.
If you wish to download the latest Samsung USB Driver and PC Suite, then just tap the given download link and free download PC Suite and USB driver software for Windows operating system.
Download Samsung PC Suite
Download Samsung USB Driver
Hi, I’m Amin Jan, author of Free Mobile Tools. I am a mobile software developer and Android tools expert. I love to write about software updates, mobile tools, USB Drivers and I am interested in everything new in the world of technology.
I have worked with many software developers and mobile tools experts. I published thousands of research articles on software development sites.
