See Add an email account to Outlook for instructions. Contacts and Calendars: This feature is available for users on M365 Subscription. On build number 0902 and higher you can sync contacts and calendar with Outlook for Mac 2016 but first you need to add the account to Outlook. See Add an email account to Outlook for instructions. To prevent calendar events older than a specific number of days from syncing, select the “Do not sync events older than number days” checkbox and enter a number of days. Replace the contact or calendar information on your device: Select “Replace Contacts” or “Replace Calendars” to have that information on your device replaced with.
Do you face any issues of iPhone calendar not syncing with Mac? This article serves as an eye-opener to resolve this problem. There are different optimum solutions being available to sync the calendar app from your iPhone with the Mac. Let us take a closer look at each method and try out the steps listed in each section in order to achieve successful results. The steps are very simple and it is enough if you carefully read through the guidelines given below. The synchronizing concerns can be resolved by you without knocking the doors off the iPhone stores. Few clicks are sufficient to overcome the synchronizing complications.
1. Change default account to iCloud
You may face the calendar synchronizing issue if your iPhone displays the Google calendar service. So here you have to change the default calendar settings to iCloud calendar to derive a permanent solution to this problem. I am sure immediately a question will arise in your mind that how to change the default calendar settings? Just have a glance at the below steps to change the calendar default settings.
Step 1: Unlock your iPhone and go to the ‘Settings’ option.
Step 2: Select the ‘Calendar’ from the list.
Step 3: Choose ‘Default calendar’ from the displayed options.
Step 4: Select the Calendar which is visible under the iCloud.
Now you have successfully changed the default calendar settings to iCloud calendar. Try out to sync your iPhone calendar with Mac. You can proceed to the next method if you still face the issue.
2. Disable and enable iCloud Contacts, Calendar, or Reminders
Here is the next simple method to obtain a permanent solution for synchronizing problem. Try to turn on and off the iCloud contacts, calendar and reminders. Follow the instructions discussed below to carry out this process. It is very easy and you have to adopt this method if you feel that there is no issue with your iPhone and Mac device. This procedure is done to refresh the iCloud platform and restore to its default settings.
Step 1: Unlock your iPhone and navigate to ‘Settings’.

Step 2: Enter your name and go ahead by selecting the ‘iCloud’ option. In case, if you own an iOS 10.2 or earlier then you can directly select the iCloud option from the ‘Settings’ menu.
Step 3: Slide to the ‘Contacts’ option and toggle the switch between off and on.
Now restart your device and try out the calendar synchronizing task. Go ahead with the next method if your attempt in synchronizing results in failure.
3. Check calendar settings from iCloud
You have to make sure whether your iPhone is connected with the iCloud calendar. To verify this settings try out the below stepwise process.
Step 1: Open your iPhone and tap the ‘Calendar’ app.
Step 2: Click the lower middle of the screen in the ‘Calendar’.
Outlook For Mac Calendar Not Syncing With Office 365
Step 3: Select the option ‘Show all’ which is available at the right bottom in the screen.

Step 4: With the help of the above step you can verify whether the iPhone displays the iCloud calendar.
You will be able to synchronize your iPhone calendar with the Mac only if the device displays the calendar app from the iCloud platform. So you have to check whether the calendar settings are properly before trying out the syncing process.
4. Ultimate Way to sync iPhone calendar with Mac
iMyFone D-Port iPhone Data Exporter is an awesome software to carry out the calendar synchronizing process easily. Besides calendar, it can also be used to export messages, contacts, call history, photos, videos and other 19 types of data from iPhone/iPad/iPod touch to computer. To work with this platform, you need not require any special skills or knowledge, it is enough if you follow the guidelines listed to establish the necessary task. Now read through the instructions to sync iPhone calendar with Mac in no time.
Step 1: Open up this program on your computer, select ‘Backup and Export from device’ tab at the left side of your screen. Check whether your device is sensed by this program, then press the ‘Export data’ button in the top right side of your screen.
Step 2: You can witness a huge collections of data being displayed on the screen. Here you have to select the necessary data type which has to be exported. Click the ‘Next’ button to trigger the scanning process.
Step 3: After the completion of scanning process you can review the data and tap the ‘Export’ button. Navigate through the folders to allocate sufficient memory to save the data in your Mac system.
With the help of the iMyFone D-Port you will be able to sort out any issues within short period. Make use of the instructions optimally to achieve fabulous outcomes.
Calendars have become an integral part of everyone’s lives as they remind you about the upcoming events, daily schedules, meetings, etc. if they are properly synced with Outlook, Gmail and iCloud.
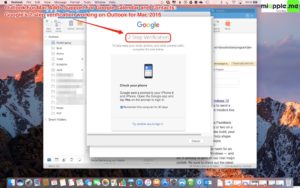
Microsoft services are available even on iOS so you can sync your calendar with the Outlook to keep yourself updated with daily schedules.
However, many iPhone users complain iPhone calendar not syncing with Outlook. The reasons for this issue can be anything. If you are looking to get solutions for the same, you can check out all the methods given below.
Make Sure You Have Set up Outlook on iPhone

If you don’t like to use the stock apps from Apple, you can set-up the Outlook natively on your iPhone. The added benefit is that you can use any third-party calendar application, which will automatically access the accounts on your iPhone. Follow the steps below to set up Outlook.
Step 1. Open Settings -> Calendar -> Accounts.
Step 2. Choose Add Account and tap on Outlook.
Step 3. Sign in to your Microsoft account and tap to sync calendars.
3 Ways to Fix iPhone Calendar Syncing with Outlook
There are other multiple methods that you can use to fix iPhone calendar not syncing with Outlook.
Way 1. Set Outlook Calendar as the Default Calendar on iPhone
If your iPhone calendar is not syncing with Outlook, try setting the Outlook calendar as the default calendar by following the steps below.
Step 1. Open Settings -> Calendar -> Sync -> All Events.
Step 2. Then go to Calendar again and tap on “Default Calendar”. Choose “Outlook” as the default.
Way 2. Sync iPhone Calendar to Outlook with iTunes
Apple allows you to create a backup of your device’s data via iTunes/ iCloud. You can use iTunes software to sync iPhone calendar with Outlook using the following steps.
Step 1. Launch iTunes on the computer and connect your device using the USB cable. Select your iPhone.
Step 2. Click “Info” on the left. Select “Sync Calendars with Outlook”.
Step 3. Choose “All Calendars” and click “Apply”.
Step 4. This will begin the iPhone calendar to sync with Outlook.
Way 3. Use Outlook App on iPhone
One of the easiest ways is to install Outlook app from the App Store on your iPhone. The Outlook app has a calendar as well as email in the same application and this makes it easier for you to use them on your device. Follow the steps below.
Step 1. Open App Store on your device.
Step 2. Search for “Microsoft Outlook” in the Search bar.
Step 3. Download and install it on your iPhone.
Tip: Sync iPhone Calendar to Your Computer
Most of the users use iTunes or iCloud to sync iPhone’s data, including the device’s calendar. However, when you use iTunes or iCloud backup, you cannot view or edit the data after making this kind of backup. You must restore the entire backup to view its content.
If you want to prevent all the above disadvantages of iTunes and iCloud, you need to use third-party software to help you.
iMyFone D-Back is the best alternative for official iTunes and iCloud backup.
- It can efficiently save the lost and existing data of your iPhone within a few simple steps.
- It supports all the iPhone models and is compatible with all the iOS versions.
- It is capable to save data from devices, iTunes and iCloud backups.
- Supports 18 + file types of iOS content, such as photos, text messages, notes, voice memos, contacts, messages from WhatsApp, Kik, WeChat, etc.
- It has been recommended by CNET, techradar, PCWorld and other professional websites.
When iPhone calendar not syncing with outlook exchange issue arises, you can see how to use this third-party software as an alternative.
Outlook Mac Calendar Not Syncing With Ical
Follow the steps given below to sync iPhone calendar to computer directly using iMyFone D-Back.
Outlook For Mac Calendar Not Syncing With Iphone
Step 1.Run D-Back on computer and click on “Recover from iOS Device”. Click “Start”. Connect your iPhone to the computer using a USB cable. It will automatically detect your device and click “Next”.
Step 2.All the supported file types will be displayed. Select “Calendar & Reminder” under “Memo & Others” and click “Scan”.
Step 3.The iPhone calendar data will be shown when the scan gets completed. Select the ones you need to sync and Click “Recover”. Create a new folder or select the existing one to store the data. All the iPhone calendar data will be synced to the computer when the process is finished.
When you use iMyFone D-Back, you have an option to select the files you want to recover instead of restoring the entire backup. In just few clicks, you can easily sync data using this advanced data tool.
Conclusion
Outlook 2011 Mac Calendar Not Syncing With Office 365
If there is a problem of the iPhone calendar not syncing with Outlook exchange, do not hesitate to view all the methods carefully given in this guide. Choose the methods that you trust to solve this issue. If you have any queries regarding the above methods or if you have any other method to solve this issue, you can leave your comments below.
